VoiceThread: Comment on a VoiceThread
To Comment on a VoiceThread:
- Log in to Moodle and open the desired course.
- Select the VoiceThread activity.
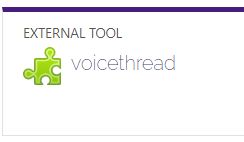
- Navigate to the VoiceThread slide that you would like to input a comment
There are several different ways to comment on a VoiceThread
- Click on the microphone button.
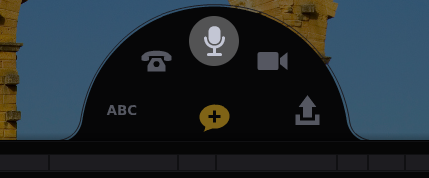
- Click Allow on the microphone permissions pop-up if prompted.
- After the countdown is complete, begin recording your comment.
- Click the red flashing light at the bottom of the screen to stop recording.
- The comment will begin playing. Click Save to save it or Discard to cancel and try again. If you were not done recording and want to continue the same comment, click Record More on the far right.
- Click on the "ABC" button
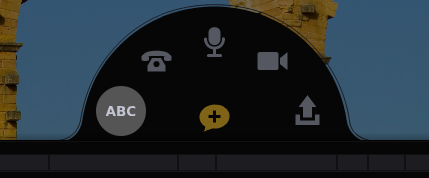
- Type your text comment.
- Click Save.
NOTE: You can enter URL in a text comment, and it will be hyperlinked automatically.
- Click on the camera icon.
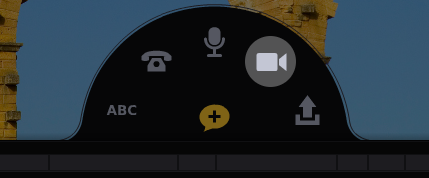
- Click Allow on the webcam permissions pop-up if prompted.
- After the countdown is complete, begin recording your comment.
- Click the red flashing light at the bottom of the screen to stop recording.
- The comment will begin playing. Click Save to save it or Discard to cancel and try again. If you were not done recording and want to continue the same comment, click Record More on the far right.
- Click on the telephone icon.
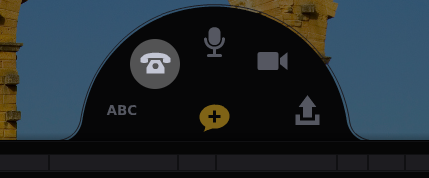
- Enter your 10-digit phone number (US and Canada only).
- Click Call Me.
- When your phone rings, pick it up, and record your comment when prompted.
- Hang up to save.
- Click on the upload icon.
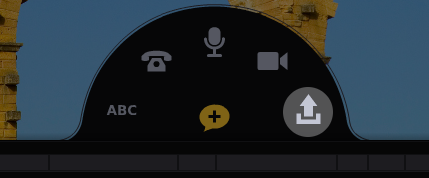
- Browse for the video or audio file you wish to upload, and select it.
- Wait for the file to finish processing. You'll know it's done because the spinning wheel over your identity image on the left will disappear.
There are three ways you can reply to a comment on a VoiceThread:
Referenced from: VoiceThread.com
20478
8/6/2025 10:41:43 AM