Office365 ProPlus: Manage Office 365 ProPlus Installations
Microsoft only allows five computers to have software installed and activated at a time. In order to add a new computer, you must deactivate one of the other computers.
To Manage Your Office365 Pro Plus Installations:
1. Sign in to Office365 using your LSUMail account (i.e. mtiger1@lsu.edu). Please note, if you are off-campus, you may be required to follow additional steps to prove your identity. If you need assistance or more information about this step, please see Office365: Logging in with Multi-Factor Authentication (MFA)
2. Click the Settings icon in the top right corner.
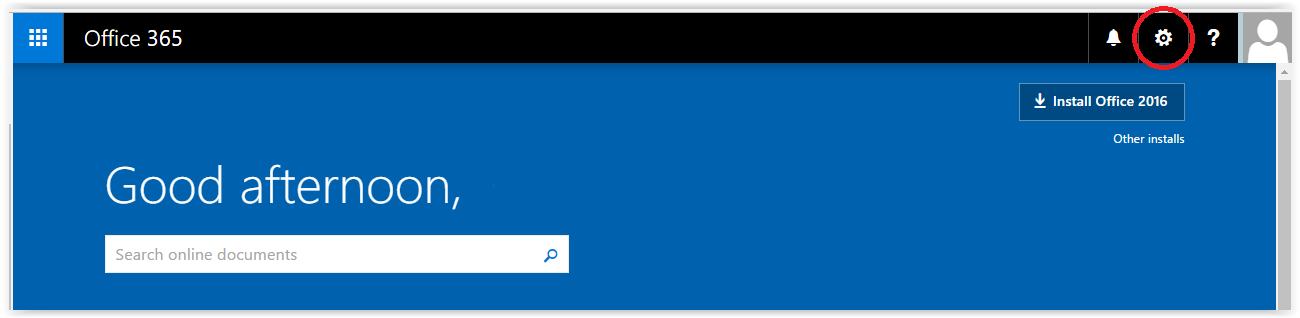
3. Click 365 Settings from the drop down menu.
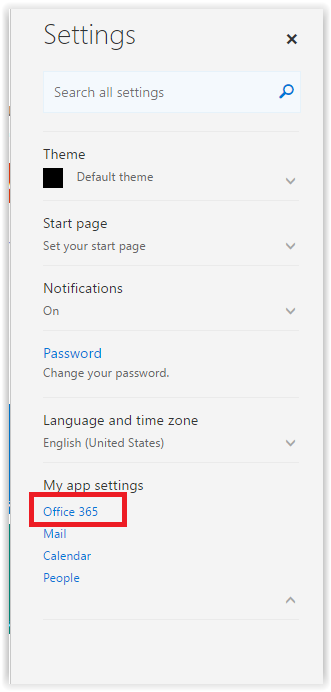
4. Click Install and Manage Software on the Software bar.
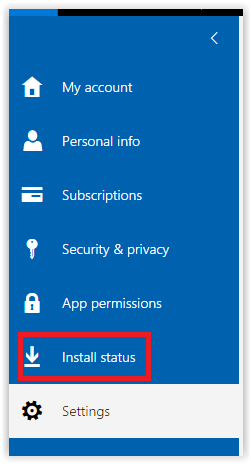
5. This is where you can manage your pre-existing installs. If you want to add some desktop installations then you can click the blue link that is boxed in below.
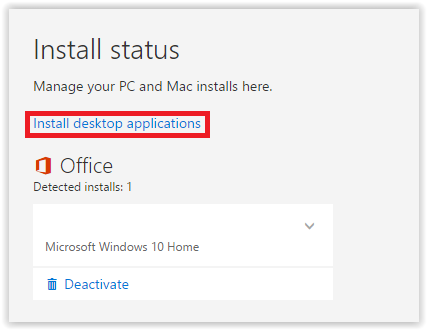
NOTE: To deactivate a computer, press Deactivate next to the selected computer. Once you deactivate a computer, you have room for one more to be activated.
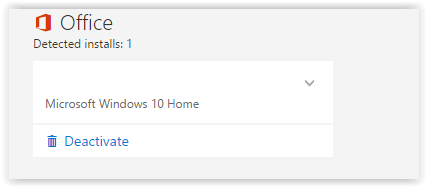
To see a list of software applications that are offered for each operating system, see: Office365 ProPlus: View a List of Office 365 ProPlus Applications .
Referenced from: Microsoft.com
17779
9/16/2025 4:19:36 PM