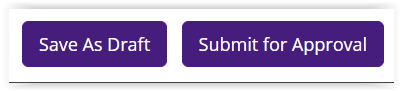The Expiring Queue contains many articles which have not been reviewed in nearly a year; they will soon Expire and need to be reviewed before this happens.
After an article's annual expiration date has passed, it will enter the Expired Articles Queue to be updated.
To Access the Expiring Queue:
1. Click Expiring Articles in the Work Queues box.
NOTE: The number in parenthesis indicates the total number of articles inside the queue.
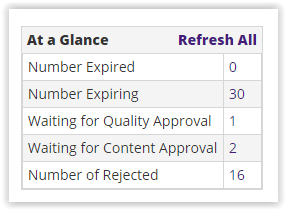
2. Inside of the expiring queue, you will be able to see every article that you have permission to access.
3. Articles can be organized by content unit, username, or by clicking any of the bold headings inside of the queue.
4. Click on any article to view.

To Update an Article:
1. Access the Editor view by clicking Edit Article Content.
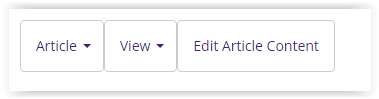
2. When updating, please ensure that all known information is correct. You are not expected to know most/all things on GROK, but if you have personal experience with a topic in the article (i.e. an extra step in connecting to eduroam on Android, etc) please update it if you know it is wrong! Otherwise, if an issue exists later we will resolve it once we receive external feedback.
- NOTE: Knowledge Stewards listed on an article are only responsible for content; it is the GROK team who handles formatting.
3. Make sure all links are working by clicking on them and visiting each one. This is most easily done by using the Preview button. If you get a 404, missing link or the page now seems irrelevant, please search LSU's websites or online to obtain the most relevant replacement. If you cannot find one, you may also check web.archive.org and find a version of the original site there to link to it. If you are having trouble finding a replacement, don't hesitate to ask us!
4. Ensure it is properly formatted. Please use the GROK Formatting Guidelines when checking an article, and consult them while proofreading.
5. Make sure to check accessibility by clicking the person icon next to Source at the top, and check for alt text and header issues. ALL images must have alt text. Headers should be used when a section is separated, and should not be just bolded regular text. You may get several false positives with this tool outside of those two issues, especially involving any tables in articles, so generally do not change anything unless this tool flags missing alt text in an image or a header for a section.
- Note: Sometimes this tool shows false positives on headers where it assumes there is a section, even if there is not one. You can ignore these.
6. Check spelling by clicking the ABC icon and then Check Spelling. Do not change spelling for words like Moodle, eduroam, or GearToGeaux; this should be used for only regular text, not names/proper nouns. If you have questions, feel free to ask us!
7. If there is an "Overview" article for the subject matter, include the Overview article ID in the Overview Settings box at the top of the article. For example, the overview for ArcGIS related articles would be the ArcGIS: LSU Overview (15839). If the article itself is an Overview, please check the checkbox instead. DO NOT forget this step- it is very important!
8. Change the Expiration date of the article to one year from the day updated. (Ex. 6/18/2015 - change the 5 to 6)
9. If you made major changes, add Comments on this Revision making note of what changes you made. Otherwise, leave this blank.
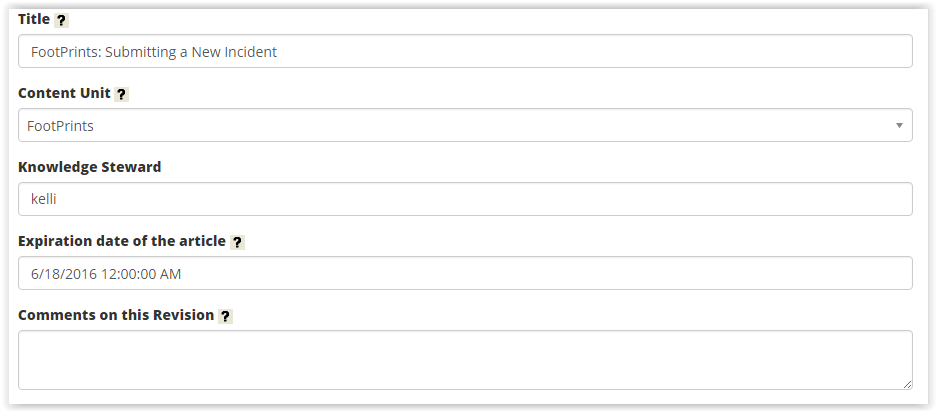
10. Click Submit for Approval after all necessary updating is completed.