To Edit Appearance, Widgets, and Themes:
On the dashboard sidebar at the left-hand side of your screen, you will see a section named Personalize. Underneath this, there are two options, Themes, and Menus. These two options are where you can find all of your appearance customization settings.
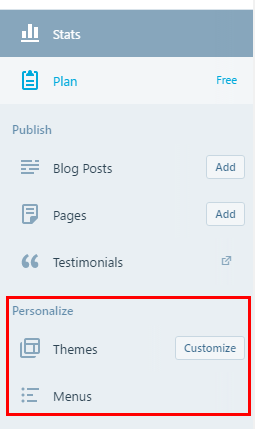
1. Themes
Clicking Themes will bring you to a page where you can manage your current themes. From here you can see the current theme on your site as well as other featured themes you may want to add or purchase. At the top right, selecting Customize will allow you to modify all aspects of your theme, and selecting Info will show the options your theme offers.
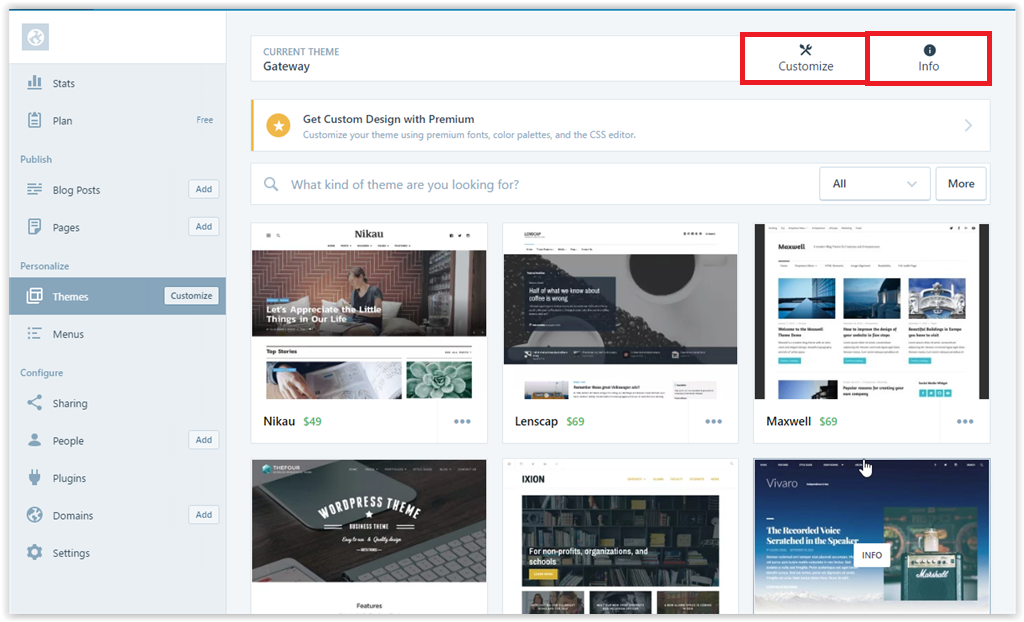
In order to edit your widgets, click the Customize button on your Themes page. This will bring you to a page where you can dynamically customize all aspects of your page, including widgets.
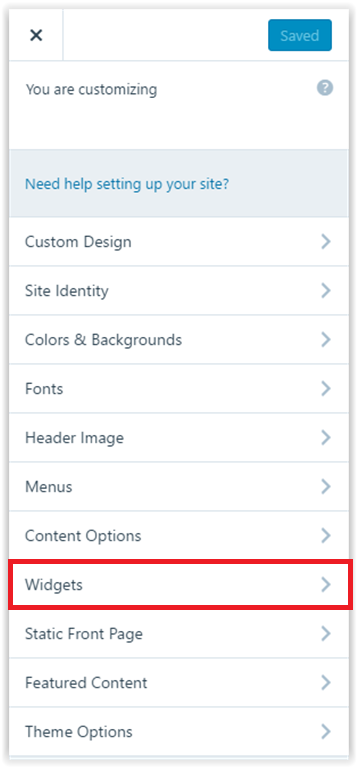
The Widgets option is on the sidebar to the left as the seventh option. To edit your widgets:
a. Select the Widgets option on the Customize page's sidebar.
b. Select Sidebar to edit widgets on your sidebar, and Footer to edit the ones on your footer.
c. Within each of these options, there will be a list of the widgets in the order they appear. You may click and drag the widgets to reorder them or add a widget by clicking the Add a Widget button.
d. Clicking on the name of a widget will open up the properties, where you can change text or remove the widget.
2. Menus
Clicking on menus will bring you to the page that controls the navigation menu(s) for your sites. If you wish to add a menu, click Add Menu.
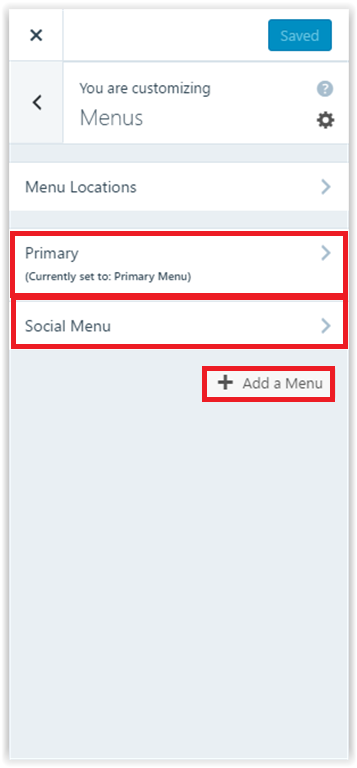
a. Clicking the Primary option will allow the user to edit the Home, About, Contact, and Blog pages. If you wish to add an item, click Add Items.
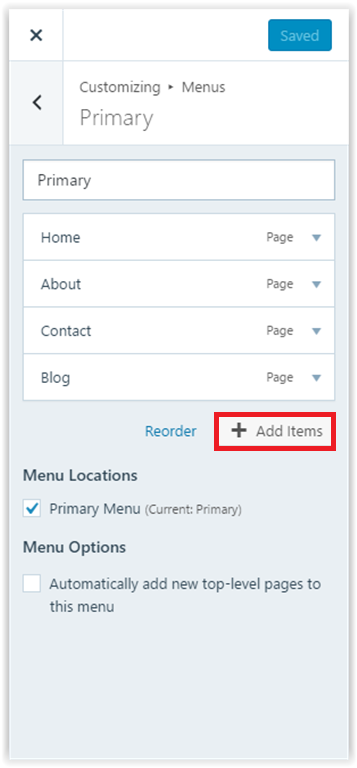
b. Clicking the Social Menu option will allow the user to link Social Media. Facebook, Twitter, Instagram, and Dribble are linked by default. If you wish to add an item, click Add Items.
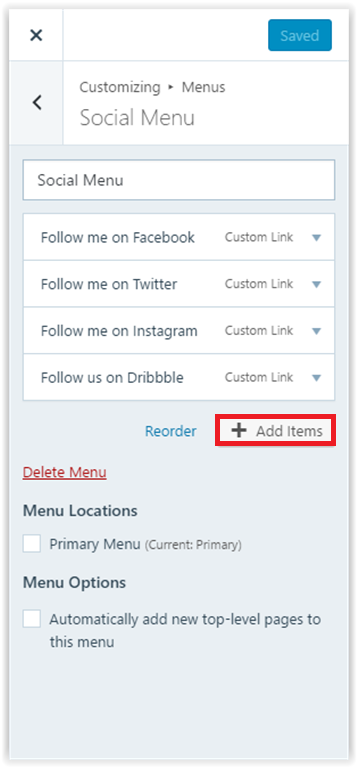
Referenced from: Blog Tool, Publishing Platform, and CMS – WordPress.org