VLab VMware Client: Mac Installation
This article has not been updated recently and may contain dated material.
Pre-Installation Notes
1. When selecting a web browser, Firefox & Safari are recommended.
- This is because there are known issues when installing the VMware Client using the web browser Chrome.
- See ITS Web Browser Recommendation for more web browser information.
2. Connect to the LSU VPN if you are off-campus and have not already done so, or check to make sure you are still connected.
3. Review the Minimum System Requirements to ensure the installation can properly complete.
- Select the version you see available for download below, then check the above link and select the same version from the sidebar. Then look under Key Features for the system requirements.
Installation Instructions
1. Download the VMware Client: vlab2.lsu.edu.
2. Click Install VMware Horizon Client.
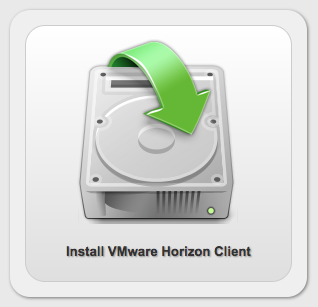
3. Find the section labeled: VMware Horizon Client for Mac and select the Go to Downloads link.
4. Find The VMware Horizon Client for Mac product and Click the Download button.
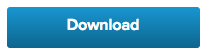
5. Go to the Downloads folder and open the VMware Horizon Client .dmg file.
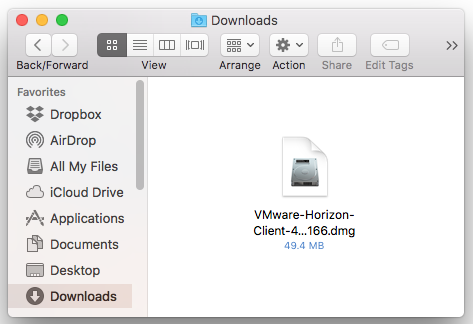
6. Drag & Drop the VMware Horizon Client app to the Applications folder.
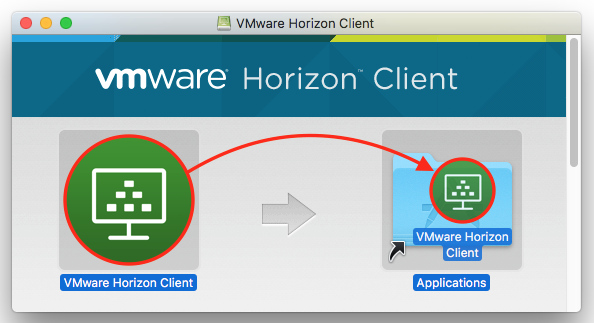
7. When you open the VMware client, select the New Server button. Enter vlab2.lsu.edu when asked for the connection server, then select Connect.
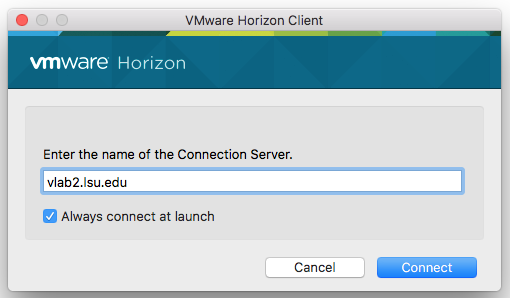
Related Information
Important Note: If you receive a Mac Keychain message, select Always Allow (Recommended) or select Allow.
[Return to Top]
15548
8/16/2024 11:02:35 AM