There may be broken links in this article, the GROK staff has been notified and is working to resolve the issue.
This article has not been updated recently and may contain dated material.
Frequently Asked Questions - Instructor (Account/Software)
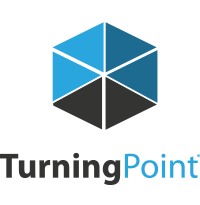

More than half of all U.S. colleges and universities have successfully implemented TurningPoint clickers. With years of research across disciplines, student demographics, class size and institution size, student response is supported as a beneficial active learning solution.
Clickers and Mobile ResponseWare allow students to be actively engaged in the class and provide immediate feedback to the instructors.
A Turning Account is required for the safety and security of your data. All information is encrypted and associated to you as a person. Without a Turning Account, you will not be able to open and login to the TurningPoint software. You can create an account by going to https://instructor.turningtechnologies.com
Students need to have an account and purchase a subscription in order for their clicker to register responses that are tracked for participation and grades. This also allows instructors to run reports from their sessions with student responses. All students must register for a Turning Account within your Moodle course. They can purchase a subscription from either the LSU Bookstore or the TurningPoint Online Store.
To learn how to add the link to your course, see: Adding the Turning Account Registration link to your Moodle course
An article has been created to assist you with this process: Instructor - Create Account, Download, & Install
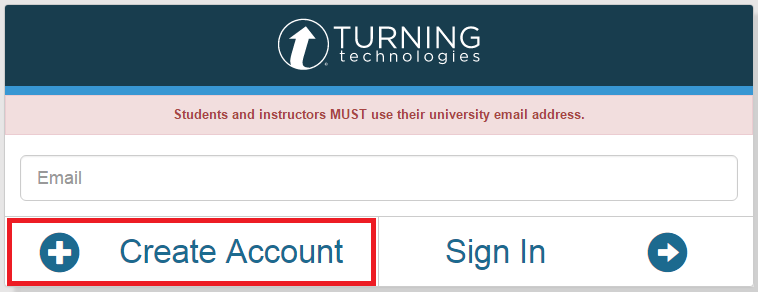
On the Turning Account page, enter your email address and password and Sign In. You will then see the Forgot Password link. Click it, then enter your email and select Reset Password. An email will be sent to you with additional instructions. If you do not see an email please check your clutter or junk folder.
**Important - When entering in a password, DO NOT enter in your LSU password, choose a different password.**
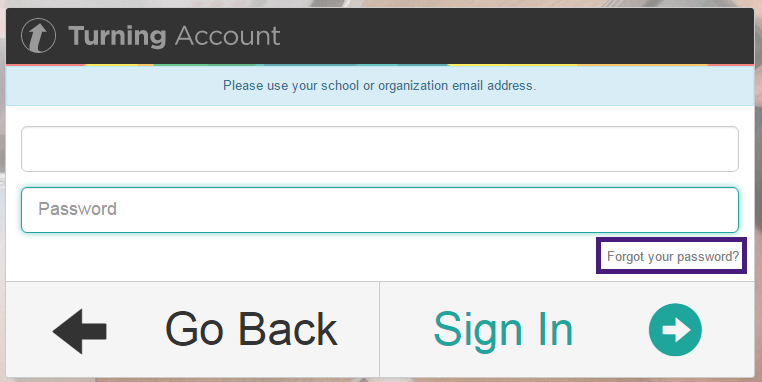
Instructors do not need a license.
An article has been created to assist you with this process: Instructor - Create Account, Download, & Install
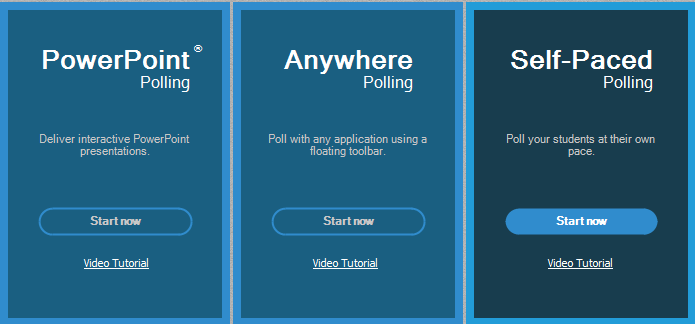
1. When you open the software (TurningPoint) click on the gear at the bottom right of the screen.
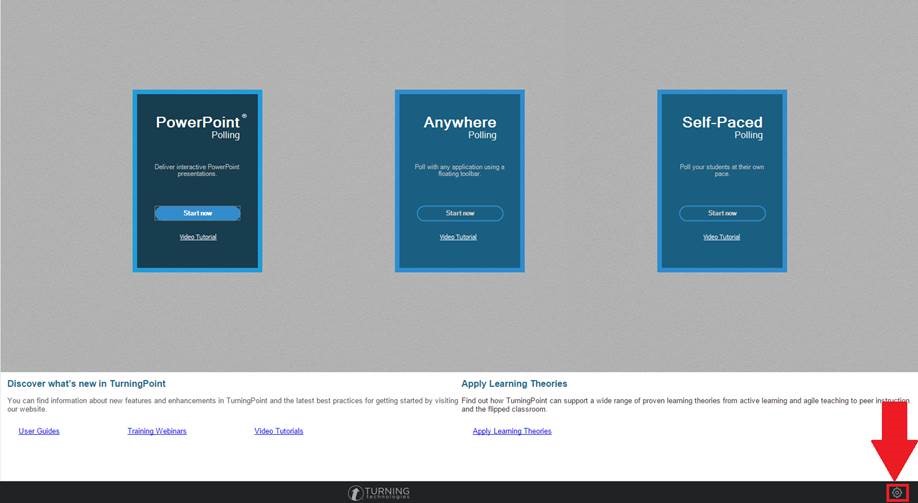
- Click on the PowerPoint tab on the left side.
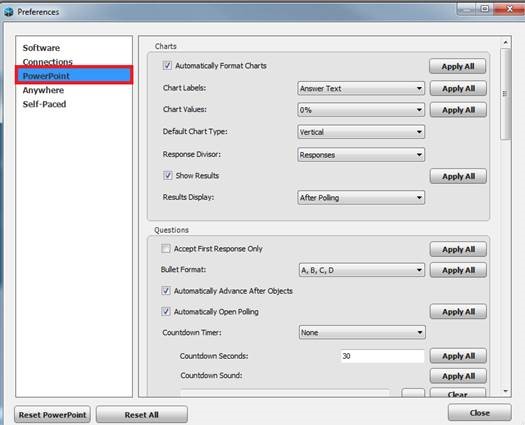
3. Scroll down to the bottom to Slide Rendering. On the drop down menu if it says Windows Image, please change to Slide Export. If your setting is set to Slide Export, then change to Windows Image.
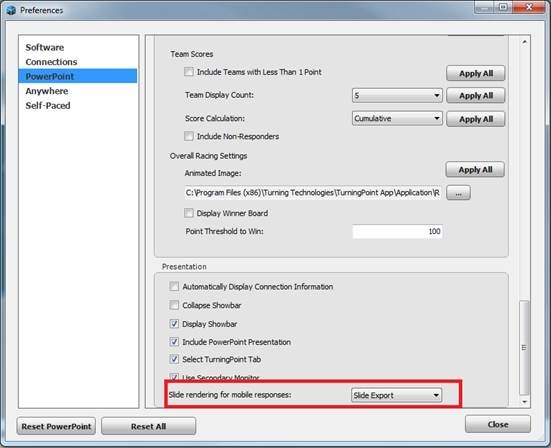
If you have any questions or need further assistance, please contact the Faculty Technology Center at (225) 578-3375, option 2 or email ftc@lsu.edu.